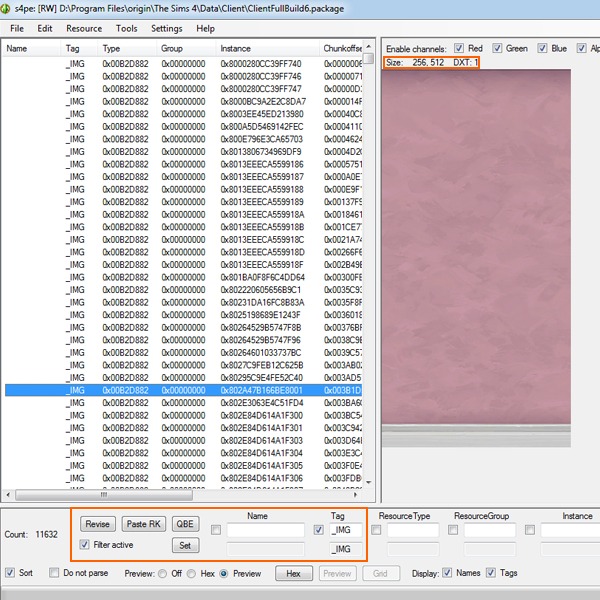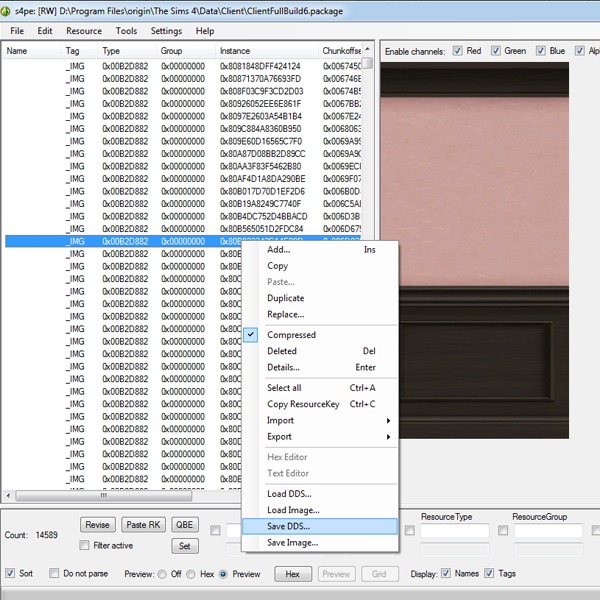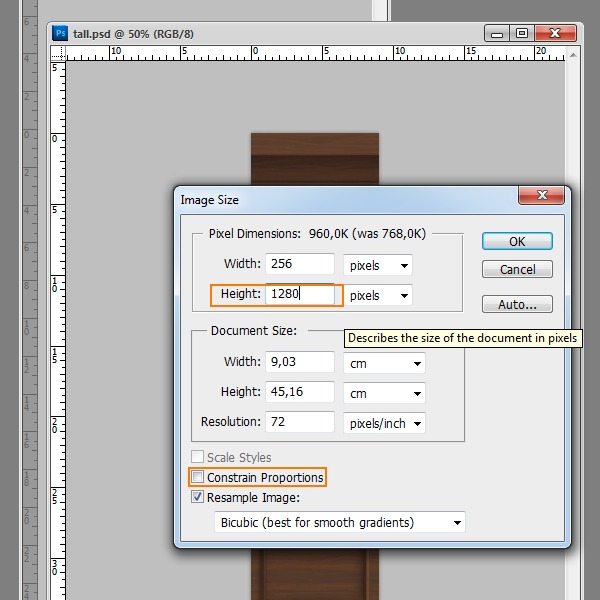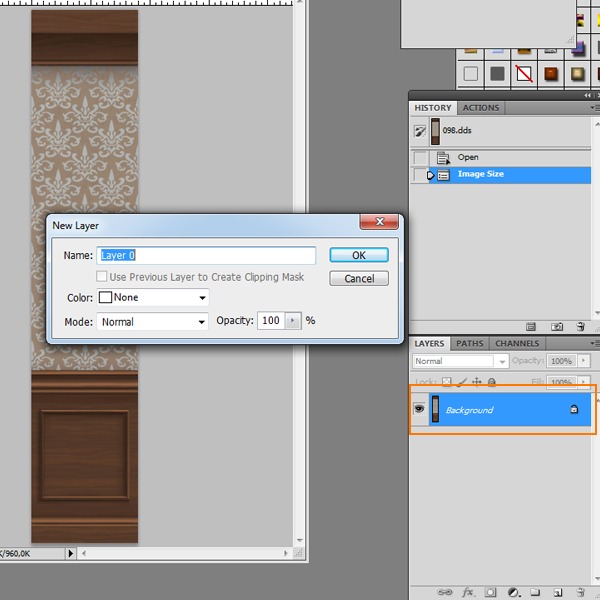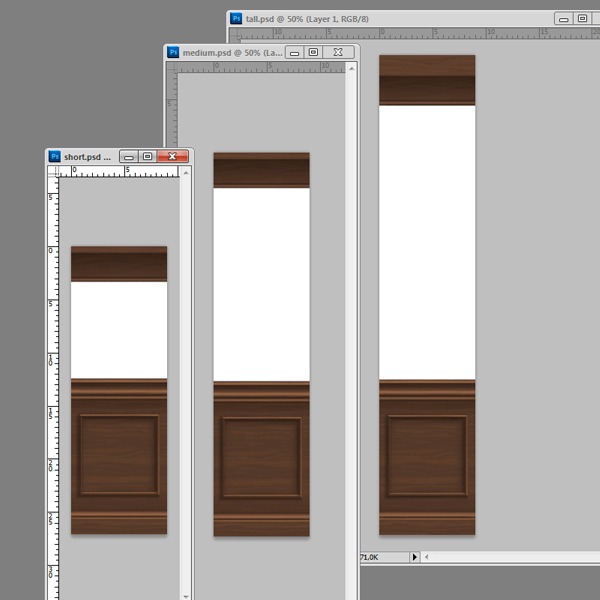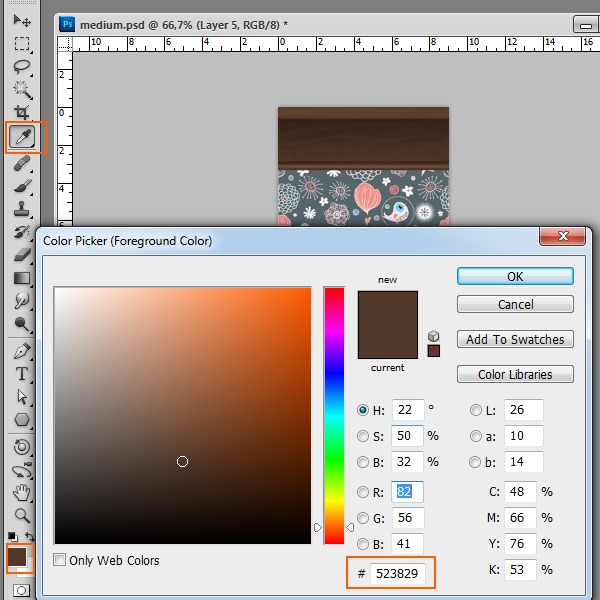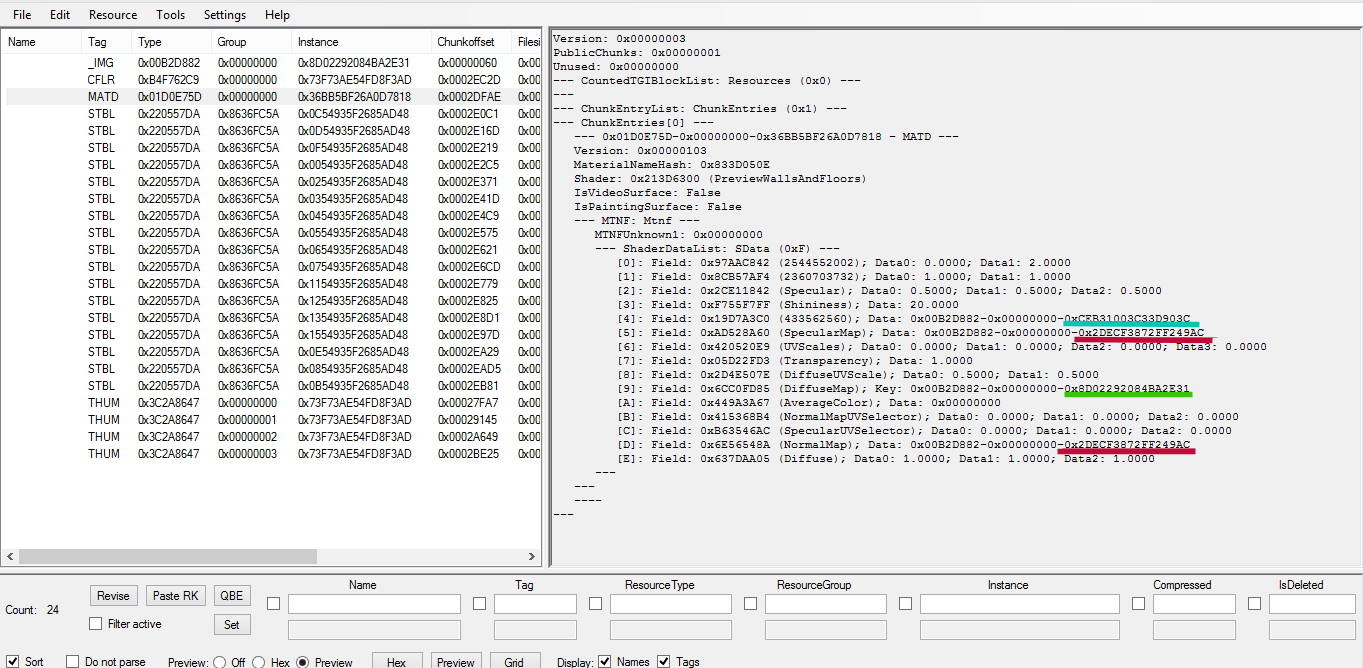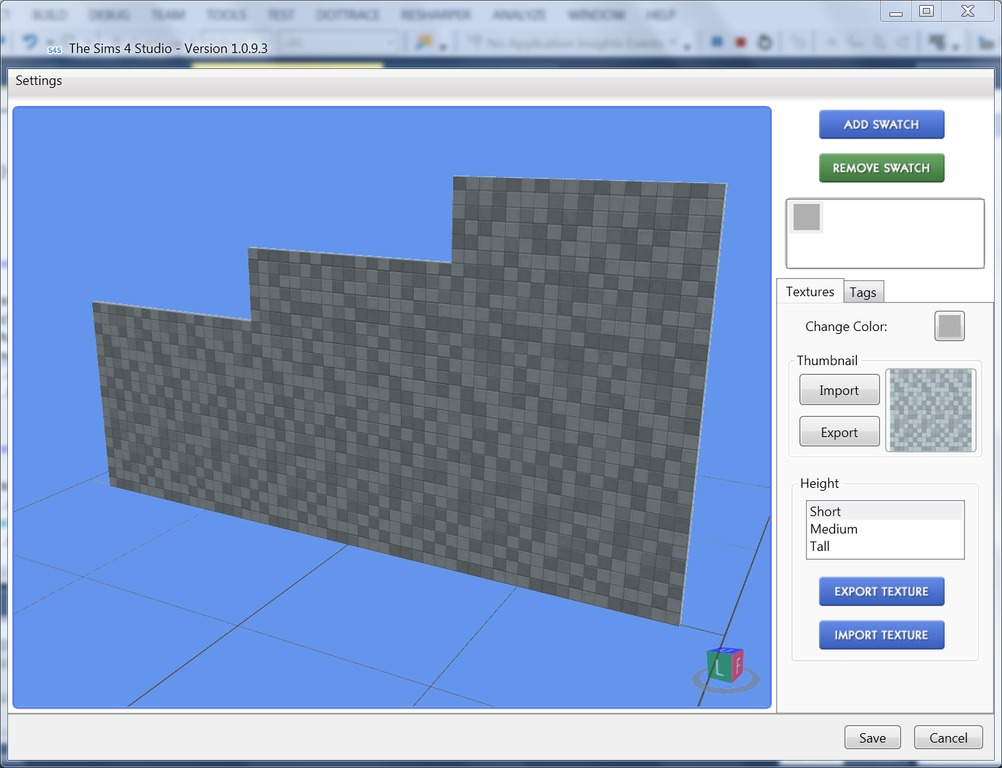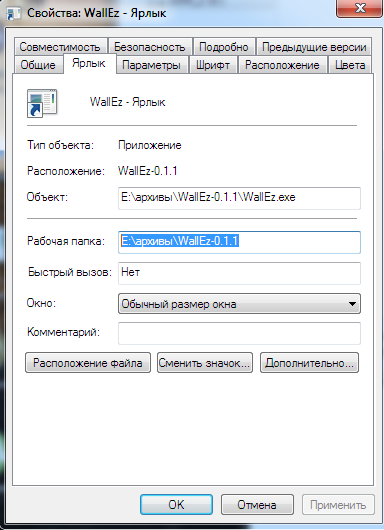Marusilda
Звезда
Создание обоев в программе WallEz
Мы будем копировать деревянные части от игровых обоев, чтобы можно было их совмещать с нашими. Если вы не собираетесь брать игровые обои, шаги по их извлечению и подгону можно пропустить, просто помните: для того, чтобы текстура не растягивалась в игре, вы должны сделать файлы с размерами:
для коротких стен 256 x 768
для средних стен 256 x 1024
для высоких стен 256 x 1280
1. Извлечение обоев из игры.
Делать это будем с помощью программы s4pe. (Если у вас старая версия, нужно обновиться, обои отображаются корректно с версии 0.2с) В ней откроем игровые паккаджи, содержащие обои. Например: [адрес, по которому установлена игра]\Data\ClientFullBuild6.package. Либо: [адрес, по которому установлена игра]\Data\ClientFullBuild7.package. Для удобства можно отфильтровать файлы с картинками, для этого в поле Tag следует написать _IMG, поставить галочку и нажать Set. Особого смысла в этом нет, поскольку в этих паккаджах в основном одни картинки.
Дальше просто пролистываем список файлов, пока не найдем подходящие обои. Поскольку нам нужны только деревянные части, на рисунок обоев можно не обращать внимания. Я нашла обои двух размеров: высотой 512 и 1024. Для удобства лучше взять оба файла. Можно от разных перекрасок, но с деревяшками одного цвета. Правый клик – Save DDS...
Имена можно выбирать любые. Файл с короткими обоями я назвала short.dds, с длинными – tall.dds.
Закрываем S4pe, он больше не понадобится, и идем в фотошоп.
2. dds-плагин.
Он должен быть установлен для работы с форматом dds. Лучше всего качать с официального сайта, плагин бесплатный. Выбирайте версию в соответствии с разрядностью системы.
Итак, открываем в фотошопе оба наших файла. Я все промежуточные изменения сохраняю в формате psd, это удобно и к тому же вы всегда сможете использовать какие-то слои для других проектов.
3. Подгон размеров.
Небольшое отступление. Опытным путем выяснилось, что разные игровые обои ведут себя по-разному при масштабировании. Но определенный алгоритм все же есть.
Для начала делаем активным tall – нажимаем Alt + Ctrl + I – в появившемся окне снимаем галочку «Сохранять пропорции» и вместо 1024 пишем 1280.
Наше изображение сейчас считается бакгаундом, поэтому сначала сделаем его обычным слоем (в окне Слои двойной клик по замку)
И удалим середину, вместо которой хотим поставить свой рисунок. До того, как вы ее удалите, обратите внимание, что обои затемнены – сверху больше, снизу немного. Можно сделать такое затемнение и у нас. Создадим новый слой, под слоем с нашими деревяшками, установим главным черный цвет и инструментом градиент на новом слое добавим тени. Для наглядности можно пока подложить фон. Чтобы нарисовать градиент четко перпендикулярно – держите зажатым Shift.
Собственно, на этом обои для высокой стены почти готовы, осталось разместить свою текстуру, ну или оставить это на сладкое. Нужно заметить, что с совмещением в игре у этого размера обоев почти не бывает проблем.
Для коротких увеличиваем высоту с 512 до 768. А дальше – сплошной рандом. Скопируйте нижнюю часть дерева из файла tall и поставьте в эту картинку. Если размеры совпали (как в случае с этими обоями), значит, вам повезло и нижняя часть совместиться во всех трех размерах. Если нет – лучше проверять. Мой личный опыт показывает, что нижняя часть во всех размерах должна быть такого размера, как в файле tall после того, как мы его увеличили. А вот верхняя часть в маленьких и средних обоях может быть и из файла tall, и из файла short. В общем, самое простое – проверить в игре уже на этой стадии.
Поэтому файл short я пока просто оставляю в покое. Создаем файл medium размером 256 х 1024. В него помещаем нижнюю часть (из любого файла, раз они одинаковые), верхнюю я решила взять из файла short.
Как создать package из наших файлов будет написано в шаге 4. В игре наши почти готовые обои выглядят вот так (Наши – белые, голубые из игры.) По порядку высокие, средние, маленькие.
Все совпало. Отличается оттенок деревянных частей и освещаются игровые обои чуть иначе. Но, вероятно, их можно будет комбинировать с игровыми обоями с другой расцветкой дерева из этого же сета.
Теперь возвращаемся к своим сохраненным psd, добавляем тени, куда не добавили, и свою красивую, заранее приготовленную текстуру.
4. Импорт файлов в package с помощью программы WALLEZ.
Каждый из трех файлов поочередно – сохранить как – D3D/DDS. Программу можно скачать по ссылке в первом сообщении. Распакуйте скачанный архив в любую папку. Создайте на рабочем столе ярлык для файла WallEz.exe.
Теперь вам нужно создать файл xml для ваших собственных обоев.
Файлы dds могут лежать в любой папке, не обязательно там же, где программа. Создаваемый для них xml должен быть в той же папке, что и dds. Файл package будет создан в папке, где установлена программа.
Итак, xml. Я делаю в блокноте. Создаем файл, называем его как угодно, расширение xml. Вставляем текст (текст есть в WallEz.pdf, вложенном в архив).
<?xml version="1.0" encoding="utf-8"?>
<Package Creator="creator name" Filename="destination package name">
<Wall Price="2" Name="name to display in-game" Description="Description to display">
<Tag Type="Color" Value="Red"/>
<Tag Type="Style" Value="Wallpaper"/>
<Swatch Top="#ff0000" Middle="#00ff00" Bottom="#0000ff"/>
<TextureShort Filename="short DDS Filename"/>
<TextureMedium Filename="medium DDS Filename"/>
<TextureTall Filename="tall DDS Filename"/>
</Wall>
</Package>
И заполняем необходимые поля. Писать нужно латинскими буквами, русские программа не понимает. Все значения нужно писать в кавычках, как в исходном тексте.
Расшифровка полей:
Чтобы сделать несколько цветов в одном package, вы должны повторить поле wall для каждой расцветки.
Итак, когда файл xml готов – просто перетащите его на иконку программы на рабочем столе. Если программа выдает ошибку – ищите неточности в xml, все должно быть точно, названия файлов написаны без ошибок. Один лишний пробел в названии – программа его не увидит.
Ну и все на этом. Помещайте свой package в папку Mods и наслаждайтесь новыми обоями в игре ))
Мы будем копировать деревянные части от игровых обоев, чтобы можно было их совмещать с нашими. Если вы не собираетесь брать игровые обои, шаги по их извлечению и подгону можно пропустить, просто помните: для того, чтобы текстура не растягивалась в игре, вы должны сделать файлы с размерами:
для коротких стен 256 x 768
для средних стен 256 x 1024
для высоких стен 256 x 1280
1. Извлечение обоев из игры.
Делать это будем с помощью программы s4pe. (Если у вас старая версия, нужно обновиться, обои отображаются корректно с версии 0.2с) В ней откроем игровые паккаджи, содержащие обои. Например: [адрес, по которому установлена игра]\Data\ClientFullBuild6.package. Либо: [адрес, по которому установлена игра]\Data\ClientFullBuild7.package. Для удобства можно отфильтровать файлы с картинками, для этого в поле Tag следует написать _IMG, поставить галочку и нажать Set. Особого смысла в этом нет, поскольку в этих паккаджах в основном одни картинки.
Дальше просто пролистываем список файлов, пока не найдем подходящие обои. Поскольку нам нужны только деревянные части, на рисунок обоев можно не обращать внимания. Я нашла обои двух размеров: высотой 512 и 1024. Для удобства лучше взять оба файла. Можно от разных перекрасок, но с деревяшками одного цвета. Правый клик – Save DDS...
Имена можно выбирать любые. Файл с короткими обоями я назвала short.dds, с длинными – tall.dds.
Закрываем S4pe, он больше не понадобится, и идем в фотошоп.
2. dds-плагин.
Он должен быть установлен для работы с форматом dds. Лучше всего качать с официального сайта, плагин бесплатный. Выбирайте версию в соответствии с разрядностью системы.
С некоторыми версиями фотошопа на определенных системах могут быть проблемы с установкой плагина, если это ваш случай, спрашивайте – помогу. Не забудьте указать версию фотошопа и операционную систему
3. Подгон размеров.
Небольшое отступление. Опытным путем выяснилось, что разные игровые обои ведут себя по-разному при масштабировании. Но определенный алгоритм все же есть.
Для начала делаем активным tall – нажимаем Alt + Ctrl + I – в появившемся окне снимаем галочку «Сохранять пропорции» и вместо 1024 пишем 1280.
Наше изображение сейчас считается бакгаундом, поэтому сначала сделаем его обычным слоем (в окне Слои двойной клик по замку)
И удалим середину, вместо которой хотим поставить свой рисунок. До того, как вы ее удалите, обратите внимание, что обои затемнены – сверху больше, снизу немного. Можно сделать такое затемнение и у нас. Создадим новый слой, под слоем с нашими деревяшками, установим главным черный цвет и инструментом градиент на новом слое добавим тени. Для наглядности можно пока подложить фон. Чтобы нарисовать градиент четко перпендикулярно – держите зажатым Shift.
Собственно, на этом обои для высокой стены почти готовы, осталось разместить свою текстуру, ну или оставить это на сладкое. Нужно заметить, что с совмещением в игре у этого размера обоев почти не бывает проблем.
Для коротких увеличиваем высоту с 512 до 768. А дальше – сплошной рандом. Скопируйте нижнюю часть дерева из файла tall и поставьте в эту картинку. Если размеры совпали (как в случае с этими обоями), значит, вам повезло и нижняя часть совместиться во всех трех размерах. Если нет – лучше проверять. Мой личный опыт показывает, что нижняя часть во всех размерах должна быть такого размера, как в файле tall после того, как мы его увеличили. А вот верхняя часть в маленьких и средних обоях может быть и из файла tall, и из файла short. В общем, самое простое – проверить в игре уже на этой стадии.
Поэтому файл short я пока просто оставляю в покое. Создаем файл medium размером 256 х 1024. В него помещаем нижнюю часть (из любого файла, раз они одинаковые), верхнюю я решила взять из файла short.
Как создать package из наших файлов будет написано в шаге 4. В игре наши почти готовые обои выглядят вот так (Наши – белые, голубые из игры.) По порядку высокие, средние, маленькие.
Все совпало. Отличается оттенок деревянных частей и освещаются игровые обои чуть иначе. Но, вероятно, их можно будет комбинировать с игровыми обоями с другой расцветкой дерева из этого же сета.
Теперь возвращаемся к своим сохраненным psd, добавляем тени, куда не добавили, и свою красивую, заранее приготовленную текстуру.
4. Импорт файлов в package с помощью программы WALLEZ.
Каждый из трех файлов поочередно – сохранить как – D3D/DDS. Программу можно скачать по ссылке в первом сообщении. Распакуйте скачанный архив в любую папку. Создайте на рабочем столе ярлык для файла WallEz.exe.
Теперь вам нужно создать файл xml для ваших собственных обоев.
Файлы dds могут лежать в любой папке, не обязательно там же, где программа. Создаваемый для них xml должен быть в той же папке, что и dds. Файл package будет создан в папке, где установлена программа.
Итак, xml. Я делаю в блокноте. Создаем файл, называем его как угодно, расширение xml. Вставляем текст (текст есть в WallEz.pdf, вложенном в архив).
<?xml version="1.0" encoding="utf-8"?>
<Package Creator="creator name" Filename="destination package name">
<Wall Price="2" Name="name to display in-game" Description="Description to display">
<Tag Type="Color" Value="Red"/>
<Tag Type="Style" Value="Wallpaper"/>
<Swatch Top="#ff0000" Middle="#00ff00" Bottom="#0000ff"/>
<TextureShort Filename="short DDS Filename"/>
<TextureMedium Filename="medium DDS Filename"/>
<TextureTall Filename="tall DDS Filename"/>
</Wall>
</Package>
И заполняем необходимые поля. Писать нужно латинскими буквами, русские программа не понимает. Все значения нужно писать в кавычках, как в исходном тексте.
Расшифровка полей:
Package Creator="Ваш креаторский псевдоним"
Filename="Название будущего package "
Дальше начинается область wall.
Wall Price="Цена"
Name="Название, которое будет у обоев в игре"
Description="Описание для игры (которое написано под названием)"
Tag Type="Color" Value="Цвет, по которому будут находиться ваши обои в игре"
Цвета, приведенные на форуме поддержки:
Red, Blue, Green, DarkBrown, Brown, Gray, Black, Orange, Amber, Aqua, HazelBlue, HazelGreen, LightBlue, LightBrown, LightGreen, Yellow, White, Pink, Purple, Burgundy, Cream, Silver, Gold, Magenta, Teal, Turquoise, BlueNavy, BlueLight, BrownLight, Beige, GreenNavy
Tag Type="Style" Value="В какой категории будут находиться обои"
Paint - Краска
Wallpaper - Обои
Tile - Плитка
Paneling - Панели
Masonry - Каменная кладка
RockAndStone - Камни и минералы
Siding – Сайдинг
<Swatch Top="#ff0000" Middle="#00ff00" Bottom="#0000ff"/>
Это поле актуально, если вы делаете несколько вариантов расцветок. Оно задает цвета, которыми будет раскрашена иконка обоев в области перекрасок. Значения цветов можно взять в фотошопе, кликнув по ним пипеткой и открыв их в цветовом круге.
Следует иметь ввиду, что в нынешней версии программы значения перепутаны. Middle - это низ, bottom – середина. Вероятно, в обновлении авторы это исправят.
TextureShort Filename="Название файла с текстурой для коротких обоев"
Именно так, как называется у вас, включая .dds
TextureMedium Filename="Файл для средних"
TextureTall Filename="Для высоких"
Поле wall заканчивается тегом </Wall>
Filename="Название будущего package "
Дальше начинается область wall.
Wall Price="Цена"
Name="Название, которое будет у обоев в игре"
Description="Описание для игры (которое написано под названием)"
Tag Type="Color" Value="Цвет, по которому будут находиться ваши обои в игре"
Цвета, приведенные на форуме поддержки:
Red, Blue, Green, DarkBrown, Brown, Gray, Black, Orange, Amber, Aqua, HazelBlue, HazelGreen, LightBlue, LightBrown, LightGreen, Yellow, White, Pink, Purple, Burgundy, Cream, Silver, Gold, Magenta, Teal, Turquoise, BlueNavy, BlueLight, BrownLight, Beige, GreenNavy
Tag Type="Style" Value="В какой категории будут находиться обои"
Paint - Краска
Wallpaper - Обои
Tile - Плитка
Paneling - Панели
Masonry - Каменная кладка
RockAndStone - Камни и минералы
Siding – Сайдинг
<Swatch Top="#ff0000" Middle="#00ff00" Bottom="#0000ff"/>
Это поле актуально, если вы делаете несколько вариантов расцветок. Оно задает цвета, которыми будет раскрашена иконка обоев в области перекрасок. Значения цветов можно взять в фотошопе, кликнув по ним пипеткой и открыв их в цветовом круге.
Следует иметь ввиду, что в нынешней версии программы значения перепутаны. Middle - это низ, bottom – середина. Вероятно, в обновлении авторы это исправят.
TextureShort Filename="Название файла с текстурой для коротких обоев"
Именно так, как называется у вас, включая .dds
TextureMedium Filename="Файл для средних"
TextureTall Filename="Для высоких"
Поле wall заканчивается тегом </Wall>
Итак, когда файл xml готов – просто перетащите его на иконку программы на рабочем столе. Если программа выдает ошибку – ищите неточности в xml, все должно быть точно, названия файлов написаны без ошибок. Один лишний пробел в названии – программа его не увидит.
Ну и все на этом. Помещайте свой package в папку Mods и наслаждайтесь новыми обоями в игре ))